

If your Storyline/Captivate content files are not stored on the same domain as your website (ie.

Your learning content must be uploaded to the same domain as your LearnDash LMS site this is because it is not possible for iframes to activate functions on parent pages cross-domain (a potential security risk) If you are using a third party plugin to upload and embed your elearning content, make sure that you are using iframe as the embed option, and not lightbox or any other style. (Note – you can use either the Flash or HTML5 version of your content) Typically this is done by uploading your published content onto your web server, and then creating an iframe tag that links directly to your content. For our plugin to work your content must be embedded onto your LearnDash topic page using an iframe. When you have finished producing your learning content, the final step is to publish this and embed it onto your topic page. Step 3 – Publish your content and embed on to the topic page If you are using Captivate, simply perform the same step using Execute Javascript. Make sure to take care that the upper and lower case letters match up, and you must include the ‘parent’ part of the script as we will be embedding our Storyline content within an iframe. If you are creating your content in Articulate Rise, make sure that the JavaScript command begins with ‘top.’ instead of ‘parent.’ For more details, watch the following video. The JavaScript that you must use is: parent.submitLearnDashTopicComplete() when timeline finishes on the last slide / when the learner presses a button) In order to have your eLearning content mark the topic as complete, you must assign a JavaScript trigger to whatever action needs to take place (ie. Now it is time to produce some learning content in Storyline/Captivate! Step 2 – Creating your Articulate Storyline / Adobe Captivate content with the Mark Complete trigger In order to hide the Mark Complete button, check the tickbox within the meta box and click the blue Publish Button in order to publish / save your topic page. If you preview your topic page, you will now notice that the Mark Complete button has been removed for this page. Upon activating the plugin, you will notice a new meta box appear with the title ‘Topic Progress Option’. You can apply the settings on a brand new topic page, or a topic page that you had previously created. Our plugin adds an additional meta box into the Add New / Edit Topic Page administration window. User Guide Step 1 – Choosing a topic page where you wish to hide the ‘Mark Complete’ Button If the topic page has already been marked as complete, and a ‘Next Topic’ link exists on the page, then this will be triggered instead! Want the ability to mark both Lesson and Topic Pages as complete?
#How to publish adobe captivate 9 project for wordpress full#
Our LearnDash Add-On Plugin allows you to do just that! You will now have full control over how your learner must interact with your digital content in order to progress through your course, by using a very simple JavaScript command within your Storyline or Captivate content, you will be able to dictate when exactly the Mark Complete process should be triggered. what if your learners have to finish your full Storyline presentation? What if your learners must achieve a certain mark in your Storyline quiz? Or what if your learners need to interact with a game or watch a video before being able to move onto submit an assignment or take a LearnDash quiz.

But what if you don’t want your learners to be able to ‘Mark Complete’ before they have completed a task? i.e. If your eLearning authoring tool of choice is either Articulate Storyline or Adobe Captivate, you will already know that you can embed your digital content within a LearnDash Topic page.
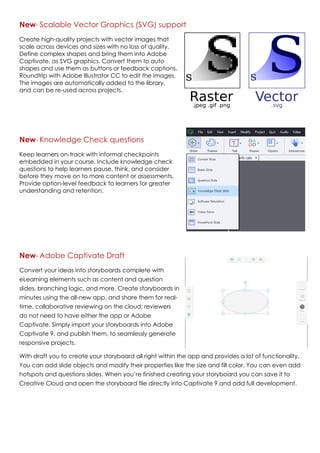


 0 kommentar(er)
0 kommentar(er)
